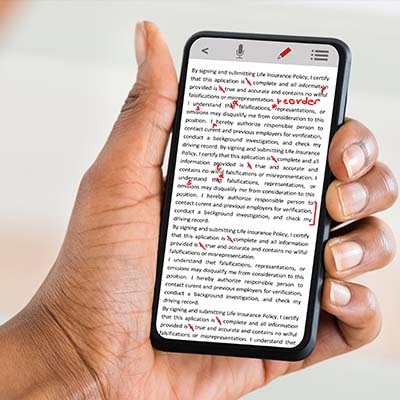
Autocorrect is one of those things that you either love or hate, depending on how many times it has saved you from embarrassment or been a source of embarrassment. Without appropriate context, it can sometimes struggle to offer you appropriate suggestions. Thankfully, you can make autocorrect work a bit better for you, and if you are just sick of it altogether, you can disable it.
WARNING: Twintel takes no responsibility for any embarrassing spelling mistakes made after utilizing this advice. Proceed at your own risk.
Adjust Your Android’s Gboard Autocorrect
Follow these tips and you can adjust your Gboard keyboard (the default software keyboard that comes with most Android devices).
The first step is to find your Gboard settings. To do this, go to your Settings app and follow: System > Languages and Input > On-Screen Keyboard > Gboard > Text Correction.
You can make adjustments to your Auto-Correction here by turning it on or off. You can also change settings for predictive text with the Show Suggest Strip selection. This gives you some control over things like vulgarity, offensive words, content referrals, and such.
You also have options to add words to your personal dictionary. To do so, skip selecting Text Correction and instead select Dictionary > Personal Dictionary. You can add words with the + button and create custom shortcuts that Gboard can call upon.
Gboard can also try to learn more about how you communicate through the text you type. You can change settings for this by going to System > Languages and Input > On-Screen Keyboard > Gboard > Advanced > Improve voice & typing. This setting uses data saved on your device to try to offer you a better user experience. You can clear this data and start fresh by selecting Delete learned words and data.
Adjusting iOS’s Autocorrect
Gboard offers more customization options than iOS’s keyboard does, but this doesn’t mean you have zero control over it.
You’ll have to navigate to your Settings first to see the Keyboard options. From here you can activate or deactivate Auto-Correction and Predictive text options. The screen will still highlight misspelled words, but if you want to turn this off, you can do so with the Check Spelling option. Until you turn it off, tapping a misspelled word will still give you suggestions.
To make changes to your predictive text dictionary, you’ll have to start from scratch. To do this, go to Settings > General Transfer or Reset Phone > Reset > Reset Keyboard Dictionary.
You can get around the Auto-Correction feature somewhat by using iOS’ text replacement feature. You just set a specific phrase, for example, “ttyl,” to be replaced by the full meaning of the phrase, “talk to you later.” Then, whenever the custom word appears, it will change to whatever you set it to.
Let Us Help with Your Technology Challenges
Getting the most out of your technology is often easier than replacing a misspelled word, but it doesn’t have to be. Twintel can help you with any and all technology troubles you might have. To learn more, call us at 888-425-0599 or schedule a meeting today.
Twintel has grown into an expansive, full team of IT services professionals, acting as the outsourced IT department of non-profits, small to mid-size businesses, and enterprise-level corporations in Orange County, across California, and nationally.
Today, it’s the strength and deep expertise of the Twintel team that drives positive outcomes for clients. Each of the support staff, technicians, and engineers works diligently each day to make sure that the companies served have the seamless, secure, and stable IT environments needed to allow them to pursue their organizational objectives.